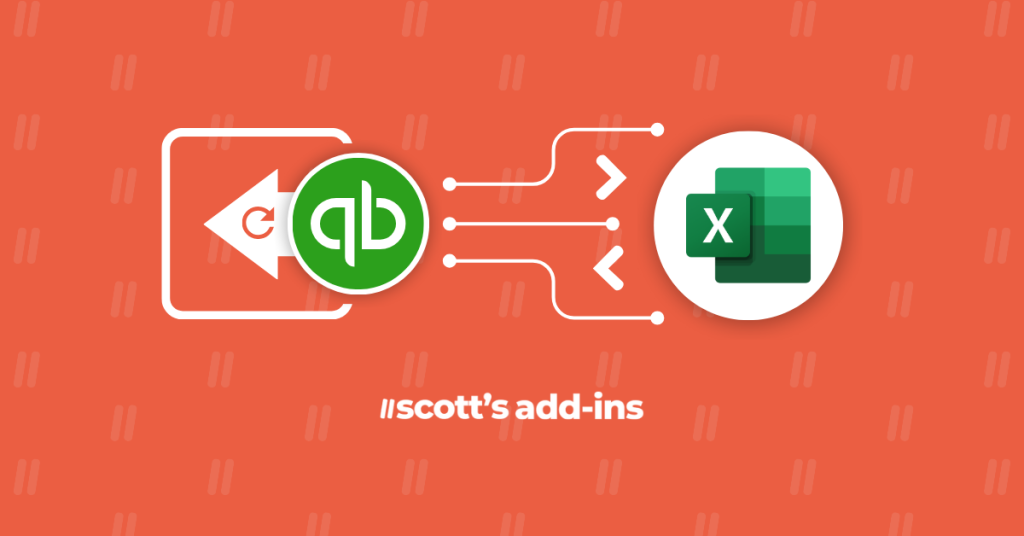Need to import Quickbooks into Excel to create bespoke client reports? This article is for you.
For countless accountants and financial analysts, there’s often a familiar roadblock when creating bespoke client reports: the limitations and inefficiencies of traditional financial reporting tools.
Picture the all-too-common scenario: hours lost in manual data entry, the frustration of rigid reporting tools, and the ever-present risk of human error.
Ready to streamline your reporting workflows? Let’s unlock the full potential of your financial reporting capabilities in Excel.
Moving Beyond the Manual Import
The traditional method of importing financial data into Excel from QuickBooks, whether it’s QuickBooks Desktop or QuickBooks Online, is a tale of manual processes, time-consuming tasks, and an ever-looming potential for errors.
This old method sets the stage for understanding why a more efficient approach is necessary.
The Process of Manual Data Import
The journey typically begins with an Excel file or a CSV file. For many, the data import into Excel involves meticulous preparation of Excel files, ensuring that the Excel data is properly formatted and aligned with the requirements of QuickBooks account structure.
Users often start by exporting QuickBooks data to an Excel spreadsheet or a CSV file. This could include a wide array of financial data–from bank transactions and tax payments to the chart of accounts and customer details.
Once the data file is ready, the next step involves the painstaking task of editing multiple list entries in Excel, a process that often requires customizing columns and ensuring that the Excel sheet matches the import type and structure needed by QuickBooks.
Inefficiencies and Error-Prone Nature
The inefficiencies of this approach are multifaceted. Firstly, importing Excel files into QuickBooks necessitates that the Excel data columns precisely match the QuickBooks fields.
Any mismatch or error in the Excel spreadsheet can lead to incorrect or incomplete data transfer.
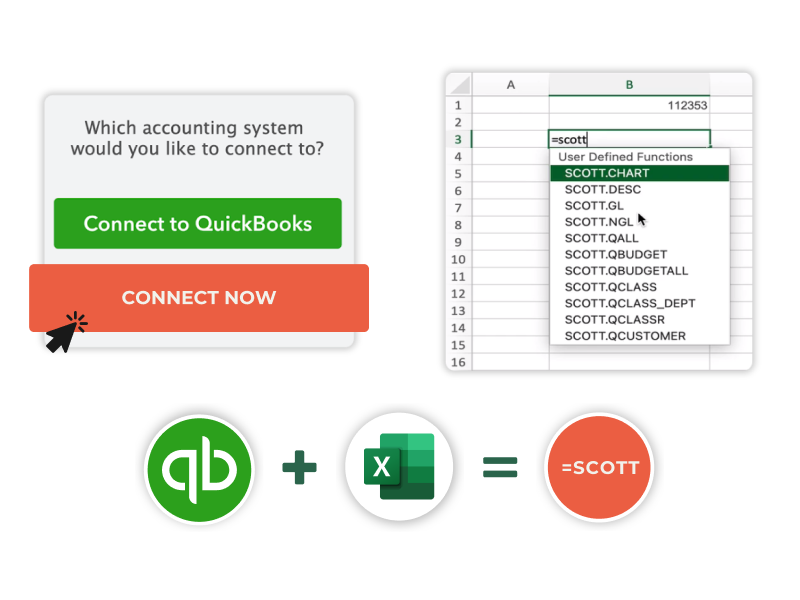
Don’t import data from Quickbooks–sync it seamlessly with Scott’s add-ins! Try it free for 15 days.
This complexity not only adds to the time spent but also increases the likelihood of errors, especially when handling large volumes of data or multiple lists.
The use of third-party applications for exporting and importing data adds another layer of complexity.
While these tools can provide additional features like preset columns or advanced import capabilities, they also require users to adapt to additional interfaces and processes.
Reducing Time on Inefficient Practices
The conventional approach of importing data from Excel to QuickBooks, despite being a standard practice, is fraught with challenges.
It’s a method characterized by a significant investment of time and effort in managing Excel files, editing multiple list entries, and navigating through various import processes.
The risk of errors, coupled with the inefficiency of the process, underscores the need for a more streamlined and reliable method, setting the stage for innovative solutions like Scott’s Add-ins that promise to transform this critical aspect of financial reporting.
An Excel Add-in to Sync Quickbooks with Excel
We need to change how financial data is managed and reported. Enter, Scott’s add-ins.
A Seamless Non-Integration
Scott’s Add-ins is designed to sync live general ledger data from QuickBooks directly into Excel.
This add-in is a testament to simplicity and efficiency. Why?
Because you no longer need to:
- Import Excel data
- Export Excel data
- Export Quickbooks data
- Fumble with CSV files
- Edit multiple list entries
- Import data columns
All you need to do is have a chart of accounts in Quickbooks, the data you need will be synced right into your Microsoft Excel spreadsheet with the existing data–without needing to worry about different file formats.
Scott’s 3-step Sync
Here’s how it transforms the entire workflow in 3 steps:
1. Add
The first step is incredibly straightforward–once you’ve installed it from the Microsoft’s App Store, add the add-in straight from your Excel spreadsheet.
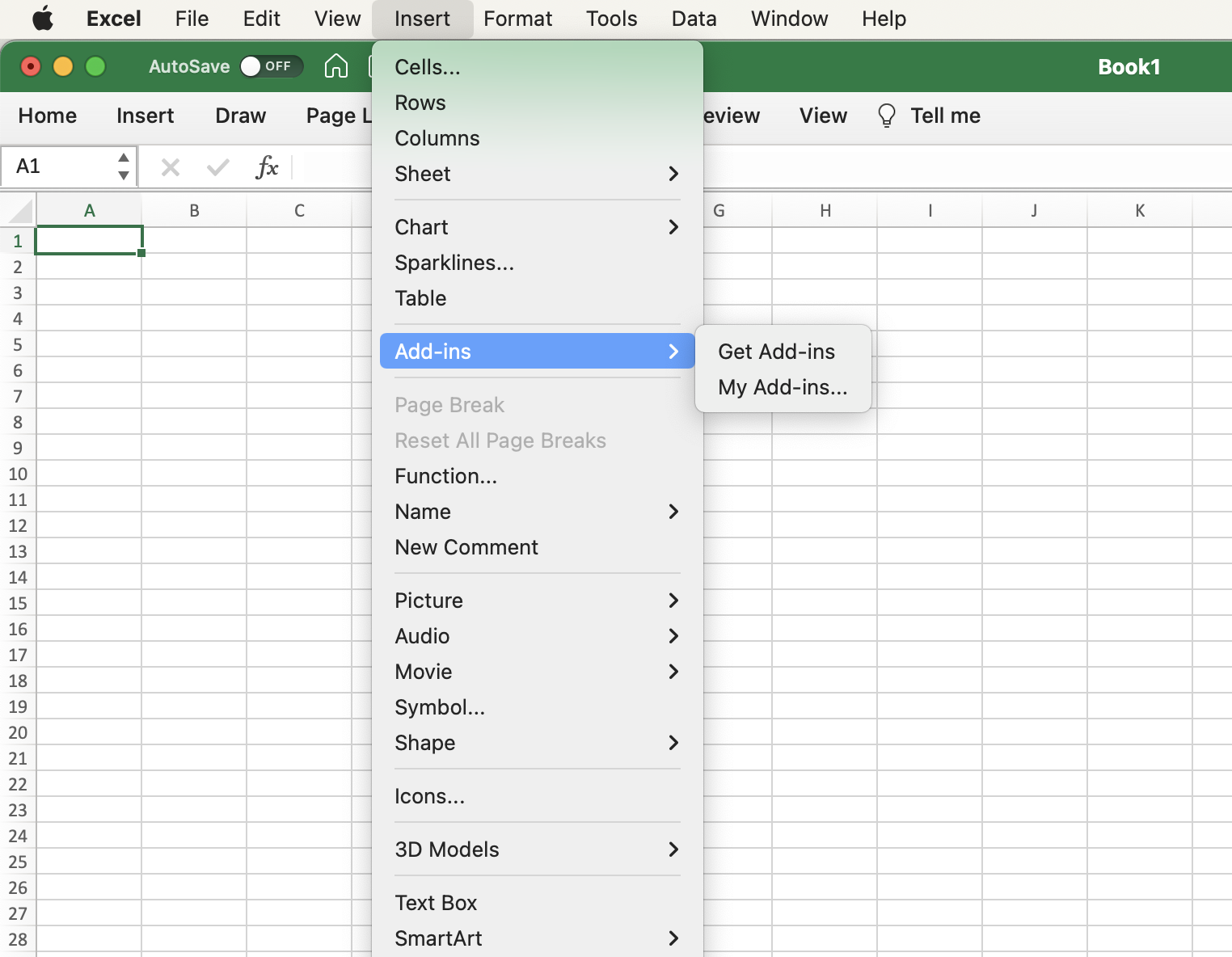
This simplicity is a hallmark of Scott’s Add-ins, ensuring that anyone, regardless of their technical expertise, can easily integrate it into their existing setup.
2. Create
Armed with new functions like =GL and =RANGE, users can create beautifully formatted Excel sheets. These custom functions are designed to cater to the specific needs of financial reporting, allowing users to craft bespoke and flexible reports.
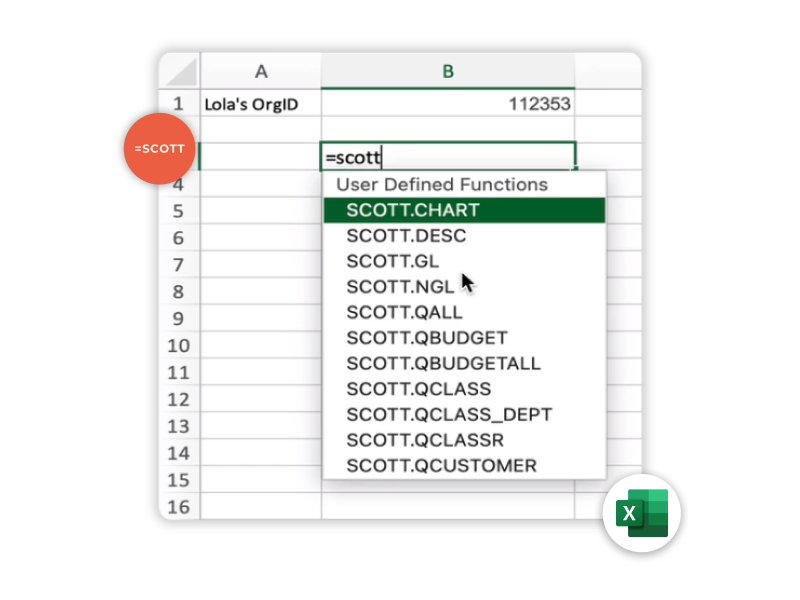
3. Recalc
Perhaps the most striking feature is the ability to recalc your workbook in seconds with real-time accounting data. This functionality means that reports can be updated with live data almost instantaneously, a stark contrast to the tediousness of manual importing.
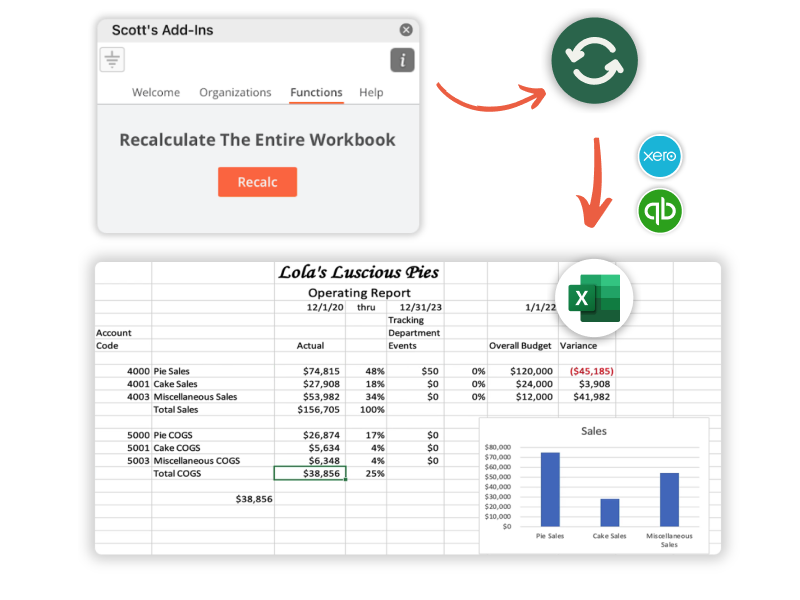
Simplify and streamline your accounting process with Scott’s add-ins. Start your free 15-day trial today.
“I can’t believe I found this as it has made my life so much easier.”
– George Lawton, CPA
Still Hesitant to Try a New Solution?
Scott’s Add-ins is so simple and integrates perfectly into your accounting process–if you’re already using Quickbooks (or Xero) and MS Excel, you’re set!
Comparison with Competing Tools
While Scott’s Add-ins offers a seamless integration for syncing QuickBooks data with Excel, it’s beneficial to understand how it stands against competitors like Zap
ier, DataDear, and Excel Transactions Importer and Deleter. Each tool has its unique strengths:
• Zapier provides a more general automation framework that can connect QuickBooks to not just Excel, but hundreds of other apps. However, it may not offer the same depth of integration specifically designed for Excel that Scott’s Add-ins does.
• DataDear is another robust tool that links Excel directly to QuickBooks and other accounting software like Xero. It offers similar direct integration but is often praised for its comprehensive reporting templates which might be more suitable for users who need pre-built report structures.
• Excel Transactions Importer and Deleter allows users to import and delete transactions in bulk within Excel. This tool is highly effective for large data sets but may not provide the same real-time data sync capabilities as Scott’s Add-ins.
Ease of Use and Simple Integration
The add-in’s user-friendly interface and easy integration with Excel make it accessible to all users, regardless of their familiarity with financial software.
Customization and Flexibility
It allows for unparalleled customization in financial reporting. Whether it’s creating bespoke reports for different clients or consolidating data from multiple QuickBooks accounts, Scott’s Add-ins provides the flexibility needed to meet diverse requirements.
Efficiency and Time-Saving Capabilities
The tool dramatically reduces the time spent on building and updating reports. With features like 1-click recalc, financial professionals can save hours that were previously lost in the tedious cycle of manual data entry and report generation.
The ability to quickly update monthly reports for various clients with new data is another moment of clarity for users. It highlights the tool’s capability to streamline workflows and provide up-to-date financial insights.
Scott’s Add-ins is not just another tool in the financial professional’s arsenal–it’s a transformative solution that redefines the approach to QuickBooks and Excel integration.
By addressing the core needs of ease of use, customization, and efficiency, it stands out as an essential tool for anyone looking to optimize their financial reporting and data management.
Top 3 Benefits of Automating Imports with Scott’s Add-ins
Used to traditional data management methods and hesitant to add yet another tool to your already busy tech stack? Scott’s Add-ins fits right into your workflows.
Here are some key advantages that Scott’s Add-ins brings to the table:
1. Efficiency in Data Management
- Time-Saving: By automating the import of QuickBooks data into Excel files, Scott’s Add-ins dramatically reduces the time spent on data entry and report generation. Users can quickly update Excel spreadsheets with live data from QuickBooks Online, with just a few clicks.
- Streamlined Process: The elimination of manual data entry and the simplification of the importing process, including handling multiple list entries or dealing with various file formats, means a more streamlined workflow. Users no longer need to navigate through complex import buttons, mappings windows, or worry about selecting the correct import type.
2. Customization and Flexibility
- Personalized Reporting: With Scott’s Add-ins, users can create customized reports that cater to specific client needs. The tool allows for the import of data columns tailored to individual requirements, enabling users to produce reports that reflect the unique financial landscapes of their clients.
- Adaptability: Whether it’s a formatted Excel spreadsheet, a complex CSV file, or multiple Excel files, Scott’s Add-ins adapts effortlessly, ensuring that financial professionals can work with a variety of data types and structures without any hassle.
3. Reliability and Accuracy
- Error Reduction: The automation of data transfer from QuickBooks to Excel minimizes the risk of errors common in manual data entry. By ensuring that data is accurately reflected in Excel workbooks, Scott’s Add-ins enhances the reliability of financial reporting.
- Consistent Data Integrity: Users can trust the integrity of the data imported, thanks to the precise synchronization between QuickBooks and Excel.
Real-World Impact of Scott’s Add-ins
In demonstrating the transformative power of Scott’s Add-ins, the experiences of actual users offer the most compelling evidence. Here, we highlight two testimonials that vividly illustrate the tool’s benefits in real-world scenarios:
Transforming Complex Financial Management
Susan, a professional managing 40 retail locations for WNR, shares her journey with Scott’s Add-ins:
“Our business complexity requires managing individual accounts for each of our 40 retail locations.
Before Scott’s Add-ins, this was a Herculean task, involving logging in and out of each company to gather key data metrics–a process fraught with inefficiency and room for error.
But with Scott’s Add-ins, the game has changed. Now, I can easily create combined financial statements, and keep on top of bank accounts, budgets vs. actuals, and loan balances, all in real-time and within a single Excel spreadsheet.
The transformation in our month-end process is night and day. Scott’s Add-ins not only makes me more efficient but also enables me to impress my superiors with my newfound wizard-like capabilities.”
Streamlining Multi-Entity Reporting
Teri Bittner, Vice President of Operations and Finance, recounts her experience:
“As a VP overseeing operations and finance, the month-end reporting was always a time-intensive ordeal, especially when consolidating cash flow reporting across multiple entities in Xero. But with Scott’s Add-in, we’ve cut down our month-end reporting time by two days.
It quickly and accurately consolidates all our entities into one Excel spreadsheet. This efficiency and accuracy are not just about saving time; it’s about enhancing our overall financial management quality.”
Tips and Best Practices for Using Scott’s Add-ins
To maximize the benefits of Scott’s Add-ins, consider the following tips and best practices:
- Regular Updates: Always keep Scott’s Add-ins updated to the latest version to take advantage of new features and improvements. This ensures compatibility with the latest versions of QuickBooks and Excel.
- Data Backup: Before performing any large syncs, especially for the first time, ensure that you have a complete backup of your QuickBooks and Excel data. This protects your data against any unexpected issues during the sync process.
- Customize Your Settings: Spend time customizing the settings within Scott’s Add-ins to match your specific reporting needs. Tailor the data fields, sync frequency, and report formats to align with your business requirements.
- Training and Support: Take advantage of any training materials provided by Scott’s Add-ins. Utilize customer support for any complex issues or setups, which can significantly streamline your learning curve and integration process.
- Monitor and Review: Regularly review the data synced with Excel for accuracy. Initially, keep a close check after each sync to catch any discrepancies early, and adjust your process as needed.
Implementing these practices will help you achieve a smooth operation, ensuring that Scott’s Add-ins not only enhances your financial reporting efficiency but also integrates seamlessly into your financial management routine.
The Takeaway
The time for cumbersome, manual reporting is over. Embrace the ease and sophistication of Scott’s Add-ins. Whether it’s producing bespoke reports for clients or managing intricate financial data, Scott’s Add-ins enables all of this within the familiar environment of Excel. Say goodbye to clunky manual processes. Begin your journey with a free trial of Scott’s Add-ins now!